Mobile Guide
Telehealth
System Requirements
Before you begin using your clinic’s TeleHealth service, be sure to check the following requirements and recommendations:
Required:
- Browsers: You must use one of the following browsers for the respective operating system
- iOS (Apple): Safari
- Android (Samsung, LG, Google, etc): Chrome, Firefox
- Internet Service: at least 15mb/s (check speed)
- Audio/Video Test: Pass a camera and microphone test here
- If anything is highlighted in red contact the clinic for support.
- If everything is either green or yellow you can your confirm appointment by text or email
iOS (Apple)
Add a header to begin generating the table of contents
![]()
Allow Camera & Microphone Access in Safari
- Follow the link to your Telehealth appointment
- When prompted, tap Allow
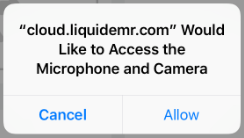
- After tapping Allow, and check that both the audio and video are working, tap Confirm to let the Dr. know you are ready to begin your appointment
- If you are not prompted, and cannot see yourself in the video preview or you get this message
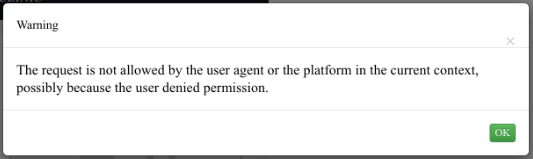
- Close Safari and open Settings
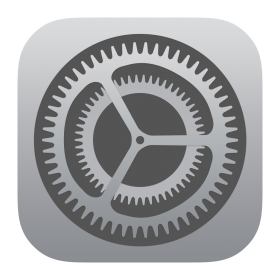
- Find and select Safari
- Find and tap Clear History and Website Data
- Tap Clear
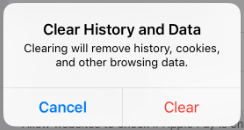
- Go back until you reach the Liquid Telehealth page again
- Close Safari and open Settings
- If you are still not prompted, and cannot see yourself in the video preview or get this message
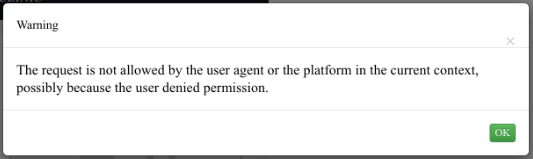
-
- Your browser is either out-of-date or your camera has been blocked by your phone’s operating system. You can try the following:
- Check the browser’s system permissions, see allow camera and microphone access in iOS
- Try a different device, see desktop guide
- Your browser is either out-of-date or your camera has been blocked by your phone’s operating system. You can try the following:
Allow Camera & Microphone Access on iOS
- Open Settings
- Find and select Safari
- Find and toggle-on Camera & Microphone Access

Did this guide help? If not, you may have an older version of iOS. Try searching Google for, “enable camera and microphone in Safari >your phone model here<“
Clear Browser Data in Safari
- Open Settings
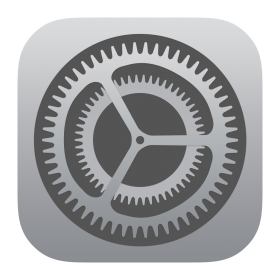
- Find and select Safari
- Find and tap Clear History and Website Data
- Tap Clear
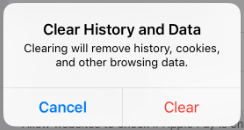
Did this guide help? If not, you may have an older version of iOS. Try searching Google for, “enable camera and microphone in Safari >your phone model here<“
No Sound on iOS?
There are several reasons you might not be able to hear anything. Here is a list of things you can try to fix it.
- Refresh both participant’s browsers
- Play a YouTube video to confirm the participant’s speakers are turned up and working
- Confirm the participant’s microphone isn’t muted. The microphone icon looks like this when muted

- Confirm the browser has access to the participant’s microphone, see guide for Safari
- Check that the operating system isn’t blocking the microphone, see guide for iOS
Android (Samsung, LG, Google, etc.)
Add a header to begin generating the table of contents
Change Default Android Browser
- Swipe down from the top of the screen to open the notification center
- Swipe down again from the top of the screen to open the Quick Settings menu
- Tap the cog icon in the lower right-hand corner of this menu
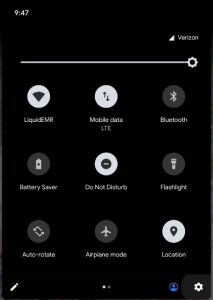
- Tap Apps & Notifications
- Tap Advanced to expand more options
- Tap Default Apps
- Tap Browser App
- Select the correct browser (see supported browsers)
Did this guide help? If not, you may have an older version of Android. Try searching Google for, “change default browser >your phone model here<“
Allow Camera & Microphone Access on Android
- Swipe down from the top of the screen to open the notification center
- Swipe down again from the top of the screen to open the Quick Settings menu
- Tap the cog icon in the lower right-hand corner of this menu
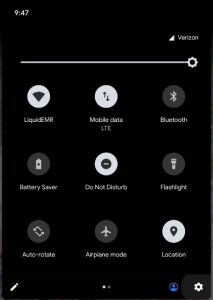
- Tap Apps & Notifications
- Tap Advanced to expand more options
- Tap Permission Manager
- Tap Camera
- Find and select the correct browser (e.g. Chrome or Firefox)
- Tap Allow
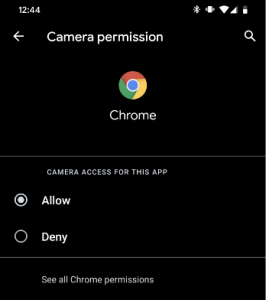
- Tap Microphone
- Find and select the correct browser (e.g. Chrome or Firefox)
- Tap Allow
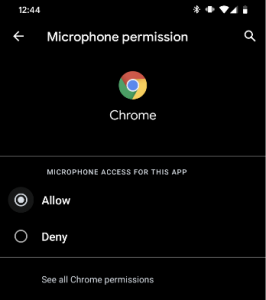
- Tap Camera
Did this guide help? If not, you may have an older version of Android. Try searching Google for, “change camera permission >your phone model here<“
No Sound on Android?
There are several reasons you might not be able to hear anything. Here is a list of things you can try to fix it.
- Refresh both participant’s browsers
- Play a YouTube video to confirm the participant’s speakers are turned up and working
- Confirm the participant’s microphone isn’t muted. The microphone icon looks like this when muted

- Confirm the browser has access to the participant’s microphone, see the guide for Chrome or Firefox
- Check that the operating system isn’t blocking the microphone, see guide for Android
![]()
Allow Camera & Microphone Access in Chrome
- Follow the link to your Telehealth appointment
- When prompted, tap Allow
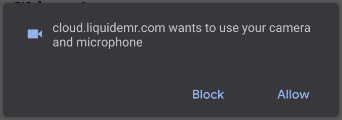
- After tapping Allow, and check that both the audio and video are working, tap Confirm to let the Dr. know you are ready to begin your appointment
- If you are not prompted, and cannot see yourself in the video preview or you get this message
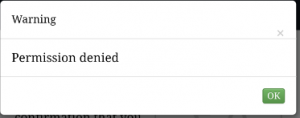
- Tap this button to open the browser’s settings

- Tap Settings
- Tap Site Settings
- Tap Camera, if cloud.liquidemr.com is listed under blocked; do the following:
- Tap . . . cloud.liquidemr.com
- Tap Clear & Reset
- Tap Clear & Reset again to confirm
- Go back until you reach the Liquid Telehealth page again
- Tap this button to open the browser’s settings

- Tap this button to refresh the page

- After refreshing the page, tap Allow
- Tap this button to open the browser’s settings
- If you are still not prompted, and cannot see yourself in the video preview or get this message
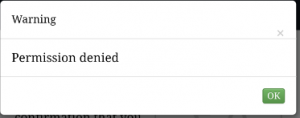
-
-
- Check the browser’s system permissions, see allow camera and microphone access in android
- Try another browser, see Firefox or try a different device, see desktop guideYour browser is either out-of-date or your camera has been blocked by your phone’s operating system. You can try the following:
-
Allow Sound in Chrome
- Tap this button to open the browser’s settings

- Select Settings from this menu
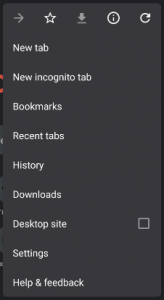
- Under Advanced, tap Site Settings
- Find and tap Sound
- Confirm Sound is toggled on and liquidemr.com is not listed under muted
- If liquidemr.com is listed under muted, select it and tap Clear & Reset
Clear Browser Data in Chrome
-
- Tap this button to open the browser’s settings

- Select History from this menu
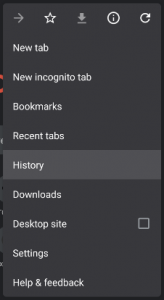
- Or if this menu is displayed, select New Tab and then select History
- Tap Clear Browsing Data
- Set time range to All Time
- Un-select Browsing History
- Select Cookies and Site Data and Cached Images and Files
- Tap Clear Data
- If prompted again, tap Clear to confirm
- Tap this button to open the browser’s settings
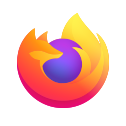
Allow Camera & Microphone Access in Firefox on Android
- If this is the second browser you are attempting to use, see change default android browser
- Follow the link to your Telehealth appointment
- When prompted, tap Allow
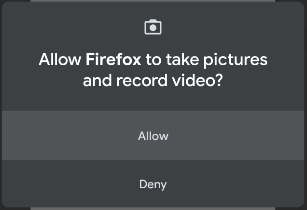
- After tapping Allow, tap Share
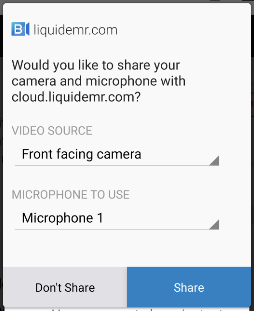
- After tapping Share, and check that both the audio and video are working, tap Confirm to let the Dr. know you are ready to begin your appointment
- If you are not prompted, and cannot see yourself in the video preview or you get this message
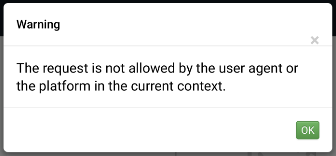
- Tap this button to open the browser’s settings

- Tap Settings
- Tap Clear Private Data and uncheck the Open Tabs option
- Tap Clear Data
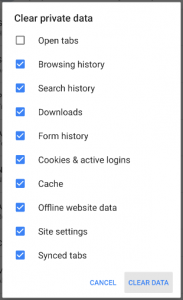
- Go back until you reach the Liquid Telehealth page again
- Tap this button to open the browser’s settings

- Tap this button to refresh the page

- After refreshing the page, tap Allow
- After tapping Allow, tap Allow
- Tap this button to open the browser’s settings
- If you are still not prompted, and cannot see yourself in the video preview or get this message
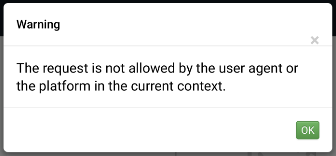
-
- Your browser is either out-of-date or your camera has been blocked by your phone’s operating system. You can try the following:
-
- Check the browser’s system permissions, see allow camera and microphone access in android
- Try another browser, see Chrome or try a different device, see desktop guide
-
- Your browser is either out-of-date or your camera has been blocked by your phone’s operating system. You can try the following:
Clear Browsing Data in Firefox
-
- Tap this button to open the browser’s settings

- Select Settings from this menu
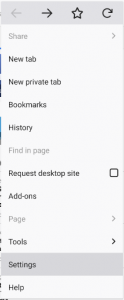
- Select Clear Private Data
- Un-select Open Tabs and Browsing History
- Tap Clear Data
- Tap this button to open the browser’s settings
