Desktop Guide
Telehealth
System Requirements
Before you begin using your clinic’s TeleHealth service, be sure to check the following requirements and recommendations:
Required:
- Browser: Google Chrome
- Internet Service: at least 15mb/s (check speed)
- Pass Camera and Microphone Test here
- If anything is highlighted in red contact the clinic for support.
- If everything is either green or yellow you can your confirm appointment by text or email
Desktop
Add a header to begin generating the table of contents
No Sound?
There are several reasons you might not be able to hear anything. Here is a list of things you can try to fix it.
- Refresh both participant’s browsers
- Play a YouTube video to confirm the participant’s speakers are turned up and working
- Confirm the participant’s microphone isn’t muted
- Confirm the browser has access to the participant’s microphone (see guide for Chrome, Firefox, and Edge)
- Check that the operating system isn’t blocking the microphone (see guide for Windows 10, and MacOS)
![]()
Allow Camera & Microphone Access in Chrome
- Follow the link to your Telehealth appointment
- When prompted, click Allow, in the upper right-hand corner of the Chrome window
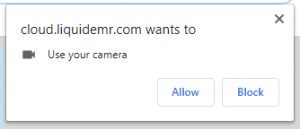
- After clicking Allow, press Ctrl + F5 to reload the page
- If you are not prompted, and you see the icon below in in the upper right-hand corner of the Chrome window

- Click that icon to open the camera and microphone settings
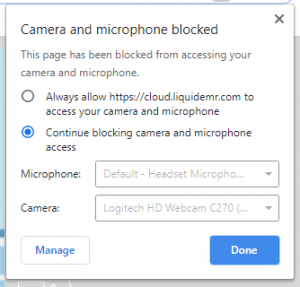
- Click Always allow . . .
- After clicking Done, press Ctrl + F5 to reload the page
- Click that icon to open the camera and microphone settings
- If you are not prompted, and you do not see either of the icons below in the upper right-hand corner of the Chrome window


-
- Your camera is either disconnected, defective or has been blocked by your operating system.
If you are using Windows 10 this
If you are using MacOS see this for camera and see this for microphone
- Your camera is either disconnected, defective or has been blocked by your operating system.
Allow Sound in Chrome
- Follow the link to your Telehealth appointment
- Click this icon to open the site’s settings

- Find the Sound option in this menu
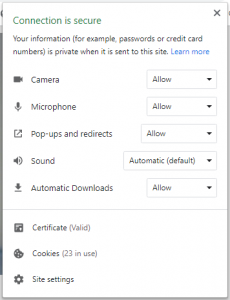
- Confirm the Sound is set to Automatic otherwise, set it to Automatic
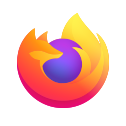
Allow Camera & Microphone Access in Firefox
- Follow the link to your Telehealth appointment
- When prompted, check the Remember this decision box, and click Allow, in the upper left-hand corner of the Firefox window
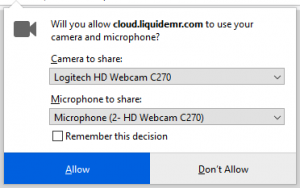
- After clicking Allow, press Ctrl + F5 to reload the page
- If you are not prompted, and you see the icon below in in the upper left-hand corner of the Firefox window

- Click either of these icons to open the camera and microphone settings
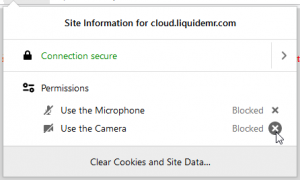
- Click the X for both of the items listed under permissions
- After clicking the X for both items, press Ctrl + F5 to reload the page
- Click either of these icons to open the camera and microphone settings
- If you are not prompted, and you do not see either of the icons below in the upper left-hand corner of the Firefox window


-
- Your camera is either disconnected, defective or has been blocked by your operating system.
If you are using Windows 10 this
If you are using MacOS see this for camera and see this for microphone
- Your camera is either disconnected, defective or has been blocked by your operating system.

Allow Camera & Microphone Access in Edge (Chromium)
- Follow the link to your Telehealth appointment
- When prompted, click Allow, in the upper right-hand corner of the Edge window
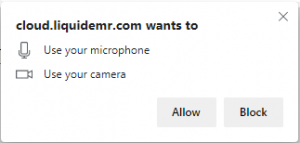
- After clicking Allow, press Ctrl + F5 to reload the page
- If you are not prompted, and you see the icon below in in the upper right-hand corner of the Edge window

- Click that icon to open the camera and microphone settings
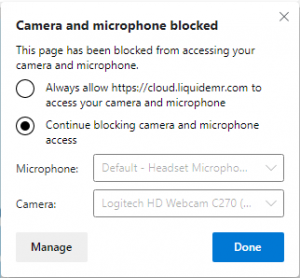
- Click Always allow . . .
- After clicking Done, press Ctrl + F5 to reload the page
- Click that icon to open the camera and microphone settings
- If you are not prompted, and you do not see either of the icons below in the upper right-hand corner of the Edge window


-
- Your camera is either disconnected, defective or has been blocked by your operating system.
If you are using Windows 10 this
If you are using MacOS see this for camera and see this for microphone
- Your camera is either disconnected, defective or has been blocked by your operating system.
