Frequently Asked Questions
Getting Started
Add a header to begin generating the table of contents
What are the requisites for using Liquid EMR?
Before you begin using Cloud EMR, be sure to check the following requirements and recommendations:
Required:
- CPU: at least an Intel i3 (i3-2120 3.30Ghz)
- RAM: at least 8GB
- OS: at least Windows 10 or OS X – El Capitan (Apple)
- Screen Resolution: 1366 x 768
- Browser: Google Chrome
- Internet Service: at least 8mb/s
Is my data safe?
- Our secure, 100% cloud-based infrastructure protects you and your data from ransomware, malware, corruption and allows you to access it quickly and easily from anywhere. Our customizable and intuitive software was designed by medical professionals for medical professionals.
If I have a question or feature request how do I contact you?
- The best way to contact us is through email. We can be reached at support@liquidemr.com
Which drug data base is being used by Liquid EMR?
- At Liquid EMR we work directly with Bioreference, newcroprx, labcorp, surescripts, questdiagnostics, emrdirect, slicompliance, acusis
How do I add my first patient?
- First login to the correct clinic with username and password
- From the left side panel click on the Patients tab
- Navigate to the middle of the screen and click on the New Patient icon

- Fill out necessary information > click save
- Click here for reference
Is it possible to add custom fields to a patient’s demographics?
- Once your patient has been inputted into the database you can edit/add/delete information including demographics by simply clicking the Patient Profile icon on the right side of the patient’s summary chart

- Fill out necessary information > click save
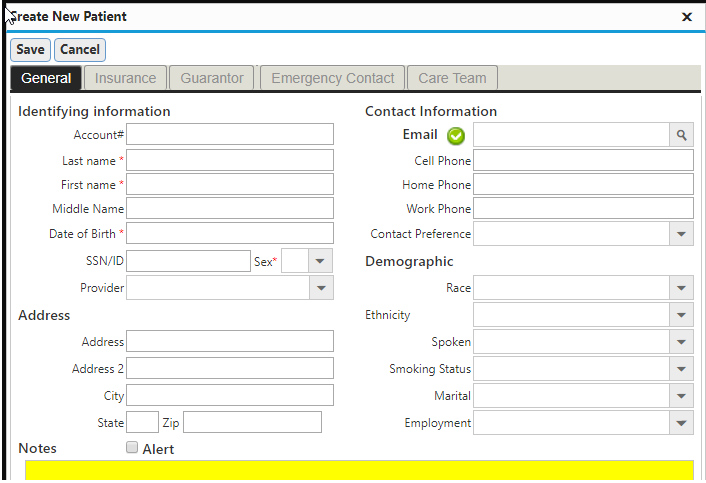
- Click here for reference
How can I delete a patient’s record from Liquid EMR?
- In order to delete a patient record, first search the patient by using their full name, DOB, or account #
- Select the correct patient > click the Delete patient icon > click Yes
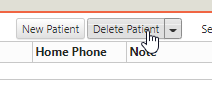
I have a patient’s past record in detail, how can I import into Liquid EMR?
- You can upload any documents saved on your computer
- In a patient’s summary chart, navigate to the right side of the screen and click the Upload icon > browse through your computer files > click Open

- Rename the file if needed > select the location of where you’d like to upload within a patient’s notes
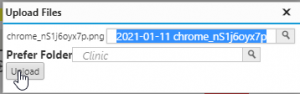
How can I view recent access and activities done in Liquid EMR?
- From a patient’s summary chart click on the 3 vertical lined icon located on the top right corner > select History

- This will bring up the user’s most recent activities

How to merge patient’s records?
- In order to merge patient records, first search the patient based on full name, DOB, or account #
- Click the specific patient > click the drop-down menu from the Delete Patient icon > click Merge Patients
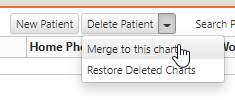
- Search the duplicate patient profile > double click the duplicate patient to combine
