Schedule
Advanced Configuration
Add a header to begin generating the table of contents
Set Schedule Availability
- Click Settings > Schedule Availability (see picture)
- Select the correct Provider and Facility from their respective drop-down menus > select whether the provider will be In or Out
- Select the correct dates and times with the schedule
- Click the X to save and close
Set Color Coding Rules
- Click Settings > System Configurations > expand Schedule > click ColorCoding
- Click the add button to create a new entry > enter the new color coding rule’s details
- Click the Save button
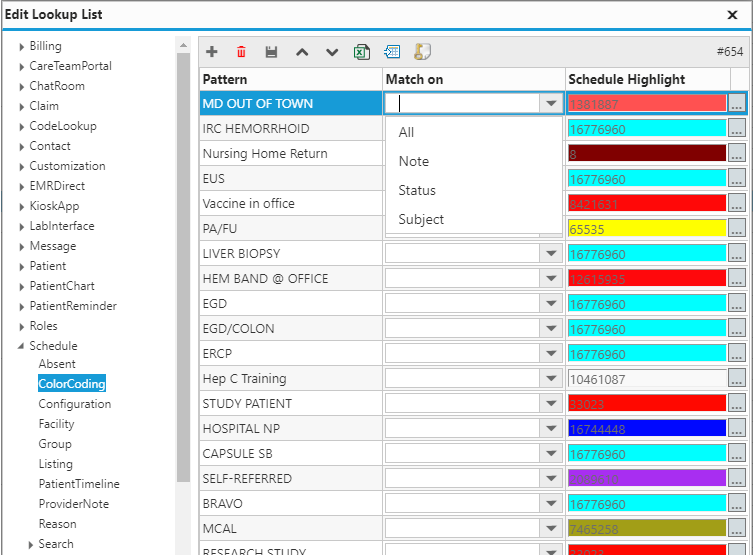
- Pattern: enter the keyword or phrase to associate with the color
- Match on: selects the item to match to the pattern
- Schedule Highlight: selects the color to associate with the keyword or phrase
Configure Schedule Tabs
- Click Settings > System Configurations > expand Schedule > click Tab
- Click the add button to create a new entry > enter the new tab’s details
- Click the Save button
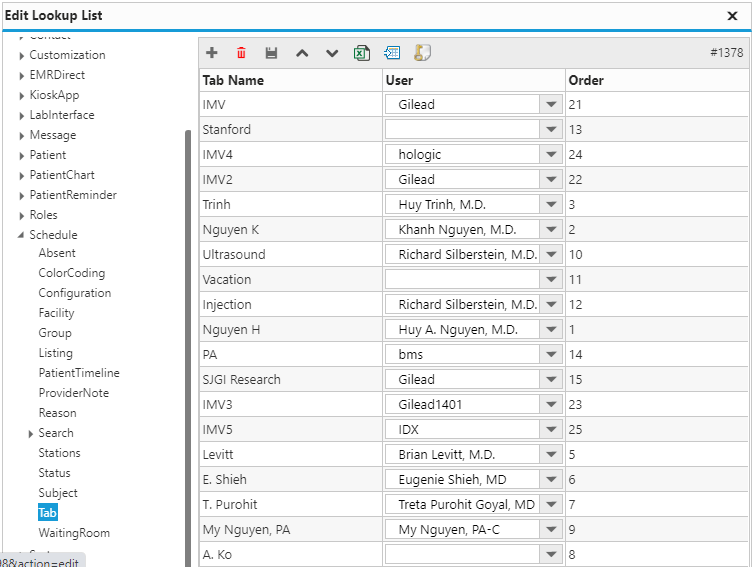
- Tab Name: enter the name of the tab
- User: selects which user’s schedule to display in that tab
- Order: enter the order of the tabs (0 = leftmost)
Configure Schedule Groups
- Click Settings > System Configurations > expand Schedule > click Group
- Click the add button to create a new entry > enter the new group’s details
- Click the Save button
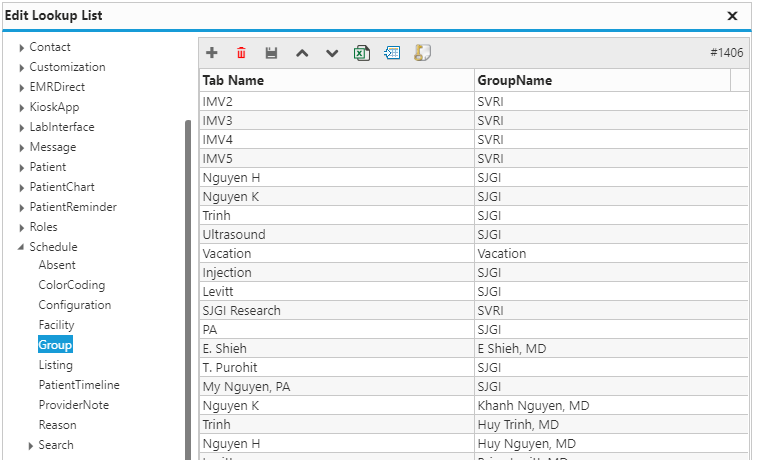
- Tab Name: enter the name of the previously configured schedule tab
- GroupName: enter the name of the schedule group (i.e. all tabs with the same group name will be shown under that schedule group)
Configure Provider Notes
- Click Settings > System Configurations > expand Schedule > click ProviderNote
- Click the add button to create a new entry > enter the new note’s details
- Click the Save button
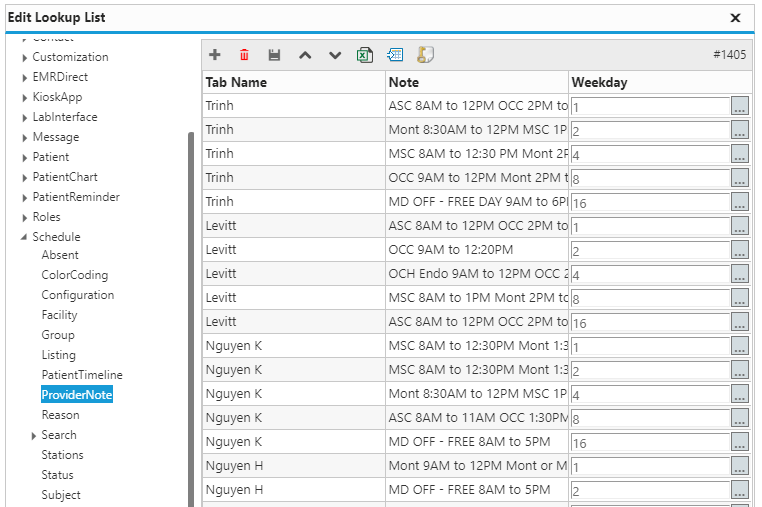
- Tab Name: name of note
Configure Patient Timeline
- Click Settings > System Configurations > expand Schedule > click PatientTimeline
- Click the add button to add Patient Timeline sections to the schedule’s “Patient Info” drop-down menu (see picture)
Configure Appointment Subject Options
- Click Settings > System Configurations > expand Schedule > click Subject
- Click the add button to add subjects and the associated durations
Configure Appointment Duration Options
- Click Settings > System Configurations > expand Schedule > click Configuration
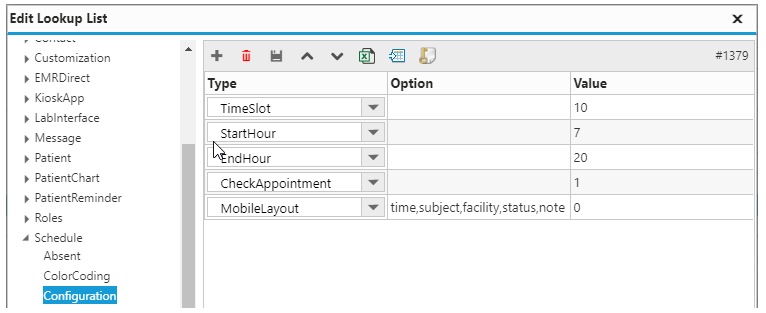
- TimeSlot: sets the appointment duration value in minutes
- StartHour: sets the schedule start time on a 24-hour clock (recommend 2 hour before office open)
- EndHour: sets the schedule end time on a 24-hour clock (recommend 2 hour after office close)
- MobileLayout: sets which schedule elements are displayed in the Mobile EMR
Configure Appointment Reason Options
- Click Settings > System Configurations > expand Schedule > click Facility
- Click the add button to add facilities
Configure Appointment Facility Options
- Click Inbox
- Select a document > click the Send to Chart drop-down > hover over My Documents > select the correct destination
Configure Appointment Status Options
- Click Settings > System Configurations > expand Schedule > click Status
- Click the add button to add statuses
