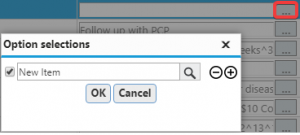Patient Chart
Advanced Configuration
Add a header to begin generating the table of contents
Configure Forms Options
-
- Click Settings > System Configurations > expand Summary > click Templates
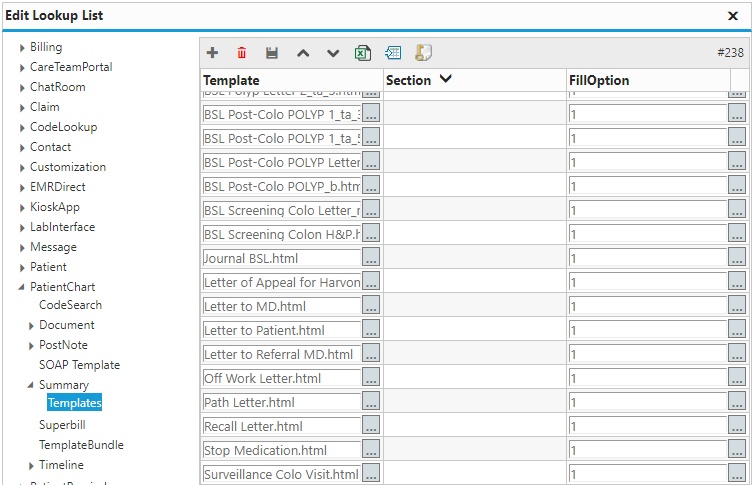
- Template: selects the template to include
- Section: selects where to include the template
- FillOption: chooses how to fill the template when opened from the selected section (see picture)
Configure Diagnosis Options
-
- Click Settings > System Configurations > expand Patient > expand ICD9 > click Diagnosis
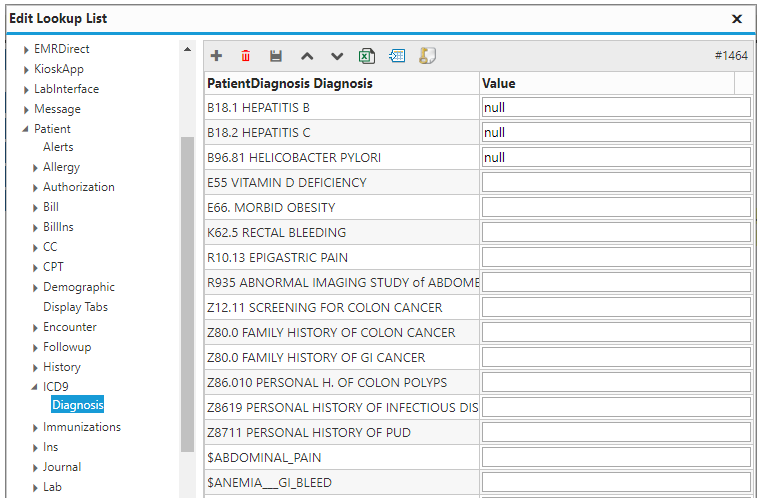
- PatientDiagnosis Diagnosis: enter the diagnosis name
Configure CPT Options
- Click Settings > System Configurations > expand Patient > expand CPT > click Procedure
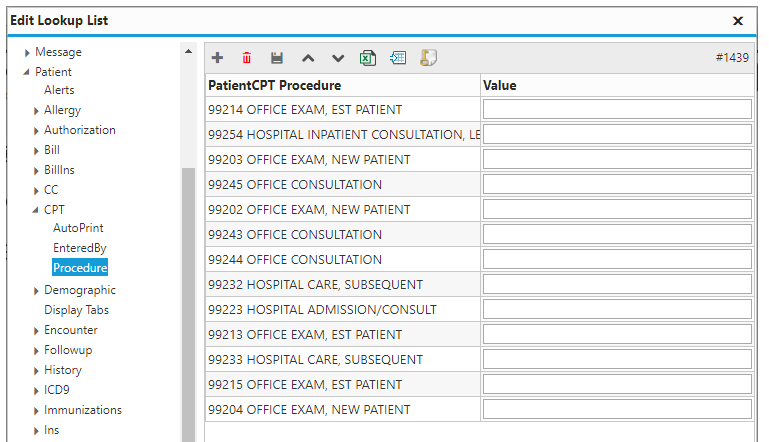
- PatientCPT Procedure: enter the procedure name
Configure Document Folders
- Click Settings > System Configurations > expand PatientChart > expand Document > click Folders
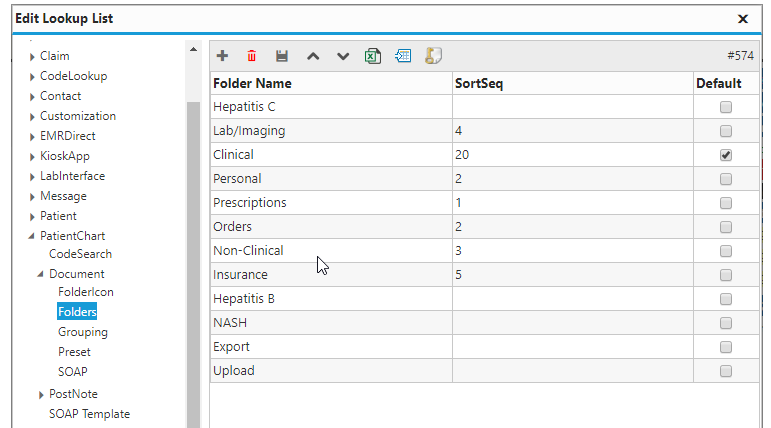
- Folder Name: enter the folder name
- SortSeq: enter the sequence with which to sort the folders
- Default: selects the folder in which to save unsorted documents
Configure Scanned Document Sorting
- Click Settings > System Configurations > expand PatientChart > expand Document > click Preset
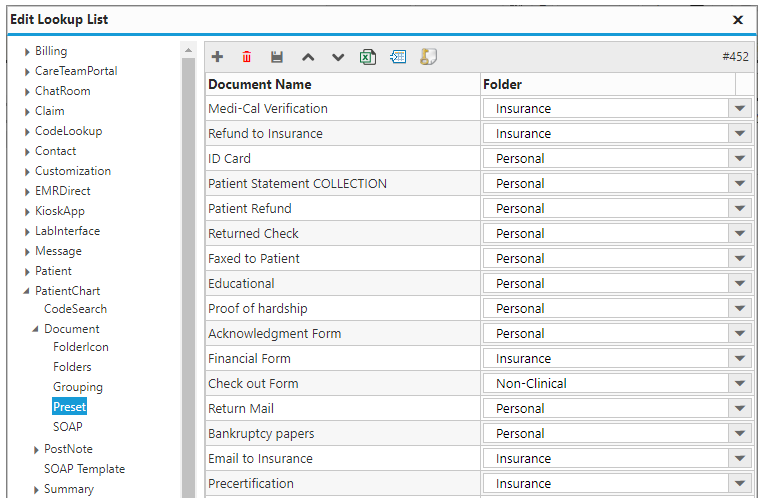
- Document Name: enter the name of the document to be sorted
- Folder: selects the folder in which to save the sorted documents
Configure Template Sorting
- Click Settings > System Configurations > expand PatientChart > expand Document > click Grouping
Notes:
The system will search for user specified keys and move templates matching that key to the specified folder. The key must be set between two asterisks (e.g. *key-word*).
- Key Pattern: some set of letters or numbers
- Key Word: some word
- Key Phrase: some set of words
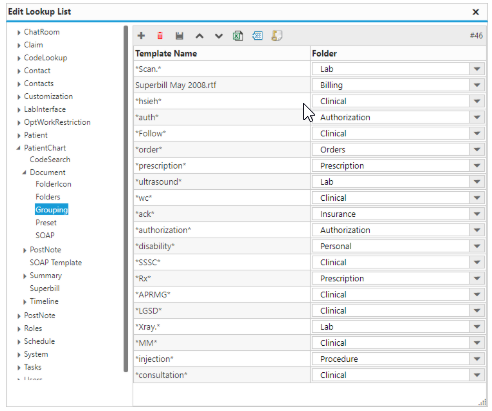
- Template Name: enter the key pattern, word or phrase to sort the templates against
- Folder: selects the folder in which to save the sorted templates
Configure Chart Summary Sections
- Click Settings > System Configurations > expand Customization > expand Summary > click Sections
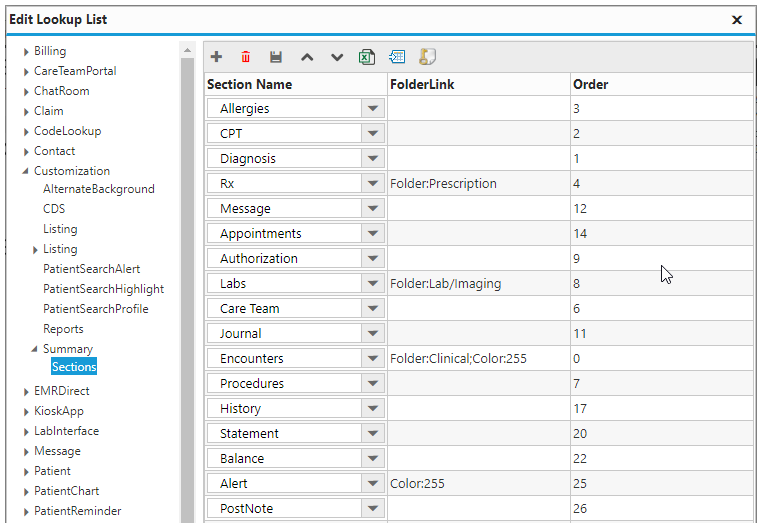
- Section Name: selects the section in which to include in the patient summary
- Order: enter the sequence with which to sort the folders
Configure Summary Template Panel
- Click Settings > System Configurations > expand PatientChart > expand Summary> click Templates
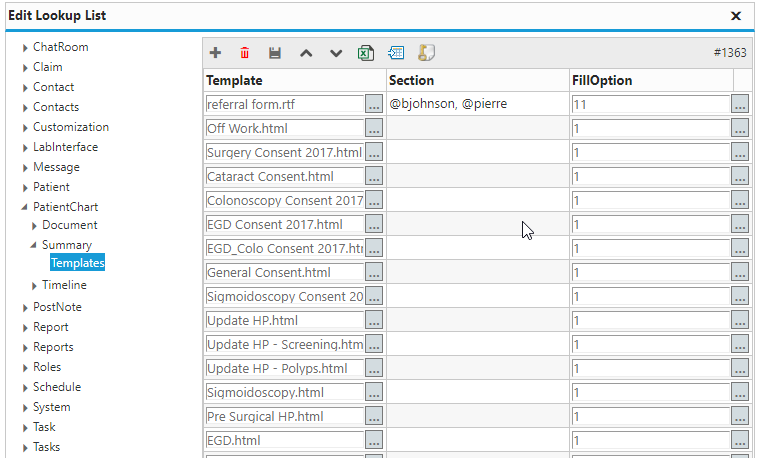
- Template: selects the template to include in the patient summary
- Section: selects the section in which to include the template
- FillOption: selects the default behavior of the template (see picture)
Configure Timeline Tabs
- Click Settings > System Configurations > expand PatientChart > expand Timeline > click Tabs
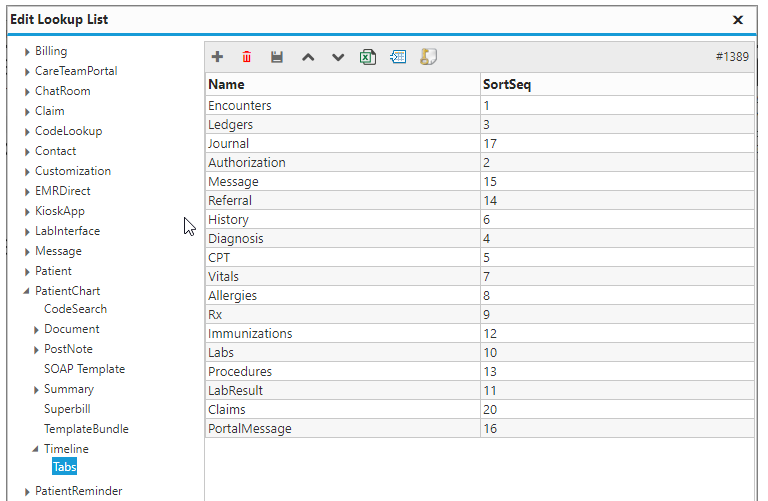
- Name: enter the name of the patient timeline tab
- SortSeq: enter the sequence with which to sort the folders
Configure PostNote Options
- Click Settings > System Configurations > expand PatientChart > expand PostNote > click Listing
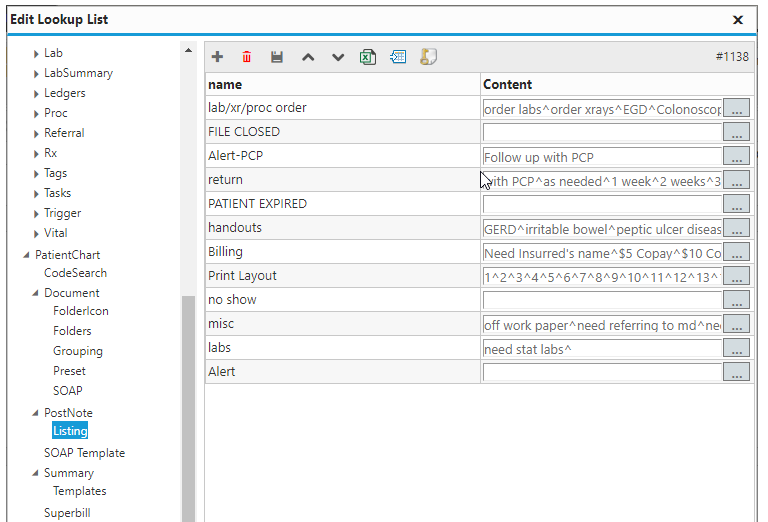
- Name: enter the name of the PostNote
- Content: enter the options for each PostNote section