Punch Clock
Punch Clock (EMR)
Add a header to begin generating the table of contents
Punch Clock is used for staff members to clock in and out at the day of shift. Certain users can also edit or add any notes regarding what was entered by a specific person.
Clock In / Out
- Click Activities > select Punch Clock

- Select the desired username and enter the associated password
- Add notes before checking in or out to associate them with that time card entry
- Select Check In to clock in or Check Out to clock out
Notes:
- Users can manually print their timecard with the Print button
- Admin Only: use the + and pencil icons to edit users time cards
Generate Time Report
- Click Report > select Punch Clock
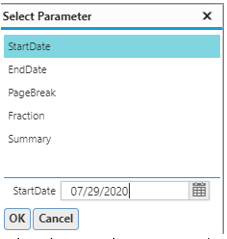
- Select the report’s parameters (e.g. Start / End Date)
- Click the “Export to the selected format” drop-down menu to select the desired format
- Click Export
- Duration of shift is broken down into hours and minutes
- Not to be confused with fractional hours which are for accounting purposes only
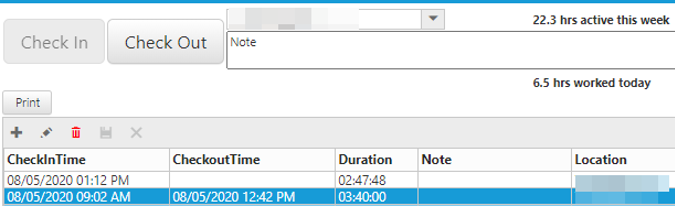
- Not to be confused with fractional hours which are for accounting purposes only
Punch Clock (App)
Add a header to begin generating the table of contents
Download LiquidEMR Punch Clock
- If you have an iPhone go to the app store and install LiquidEMR Punch Clock
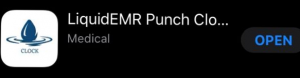
- If you have an Android (Samsung, LG, Google, etc.) phone go to the Google Play Store and install LiquidEMR Punch Clock
Clock In / Out
- Open the LiquidEMR Punch Clock app
- Enter the correct clinic, username, and associated password (must be an admin user)
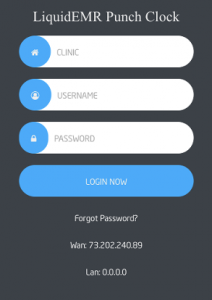
- Select the correct username and enter the associated password
- Add notes before checking in or out to associate them with this time card entry
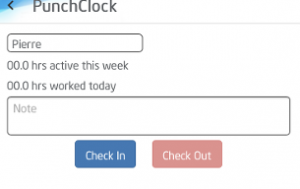
- Add notes before checking in or out to associate them with this time card entry
- Select Check In to clock in or Check Out to clock out
- Click Done
