ePrescribe
Prescriptions
Add a header to begin generating the table of contents
Create & Send ePrescription
- Open the patient’s notes (see reference)
- Click the Orders & Forms drop-down > click Cloud ERX
- Enter the medication’s name in the search box > press Enter
- Or click Add
- Enter the medication’s name in the search box > press Enter
- Double-click the correct medication to add it to the Pending Rx list
- Repeat 1-4 until the required medications are all listed under Pending Rx > click Review
- Enter the pharmacy’s name in the search box > press Enter
- Or click Search
- Double-click the correct pharmacy to select it
- Click Print (if a paper-copy is needed) > click Send to transmit the prescription
Reconcile Medication History
- Open the patient’s notes (see reference)
- Click the Orders & Forms drop-down > click Cloud ERX
- Click the Medication History tab > select the medications to import into the patient’s chart > click Reconcile Selection
- Click Reconcile again
- Open the patient’s timeline (see reference) and verify the selected medication are present
Pharamacy
Add a header to begin generating the table of contents
How to Add
- Navigate to contacts tab on left side panel
- Click on pharmacy tab

- Click the + icon from the toolbar to pull up the Edit Contact window
- Click Surescripts icon
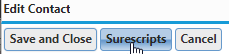
- Search by pharmacy name/ncpdp, city, state, zip
- Or click map icon

- Or click map icon
- Make sure pharmacy is surescript certified
How to Add to Care Team
- Follow steps to find correct patient
- Click patient profile icon > care team > add icon > select drop down menu > click pharmacy > double click correct pharmacy to add onto patient’s Care Team
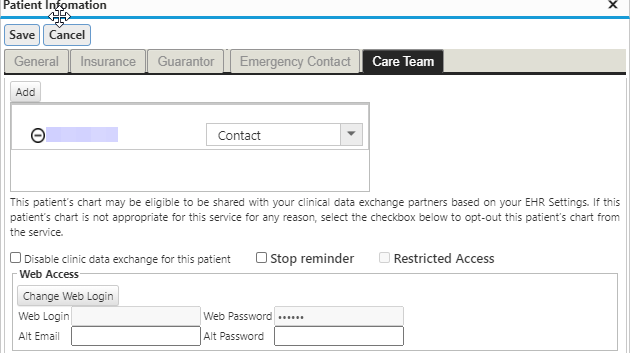
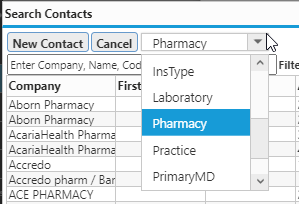
Reference Guide
Add a header to begin generating the table of contents
eRx Window – Compose
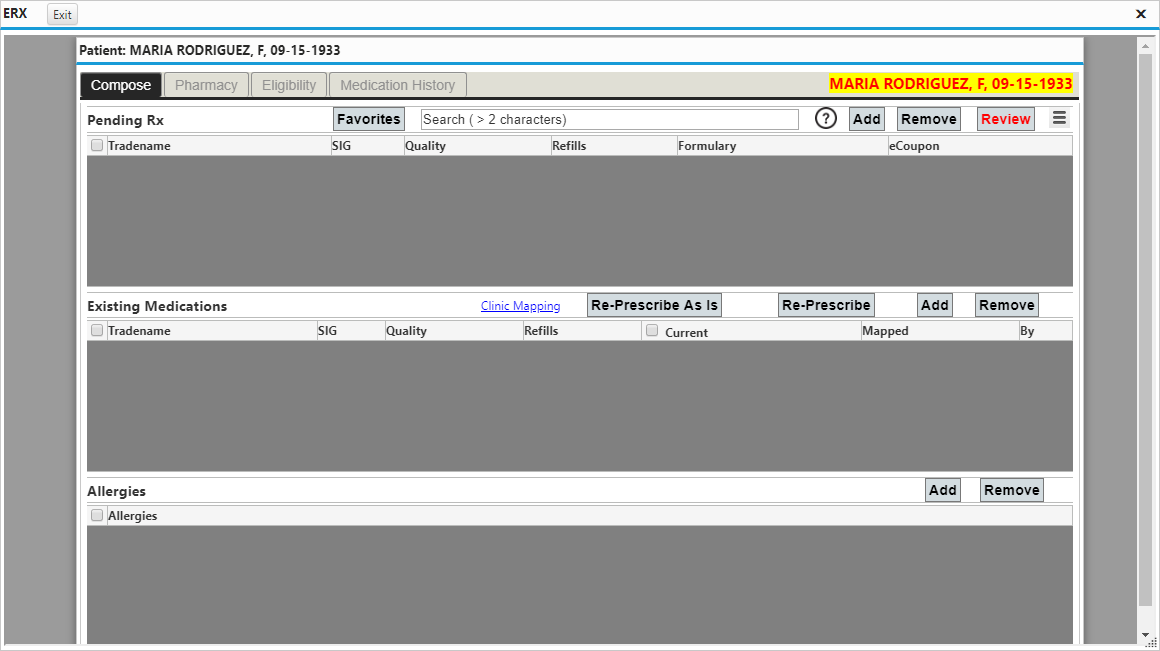
- Pending Rx
- Favorites: opens list of favorite medications
- Search Box: enter full or partial medication name, opens medication search
- Question Mark: opens prescriber’s digital reference (PDR)
- Add: opens medication search
- Remove: removes selected medications from Pending Rx list
- Review: switches to Pharmacy tab with pending Rx list
- Existing Rx
- Re-Prescribe As Is: adds selected medications to Pending Rx list, does not prompt for modifications
- Re-Prescribe: adds selected medications to Pending Rx list, does prompt for modifications
- Add: opens medication search
- Remove: removes selected medications from Existing Medications list
- Allergies
- Add: opens allergy search
- Remove: removes selected allergies from allergy list
eRx Window – Pharmacy
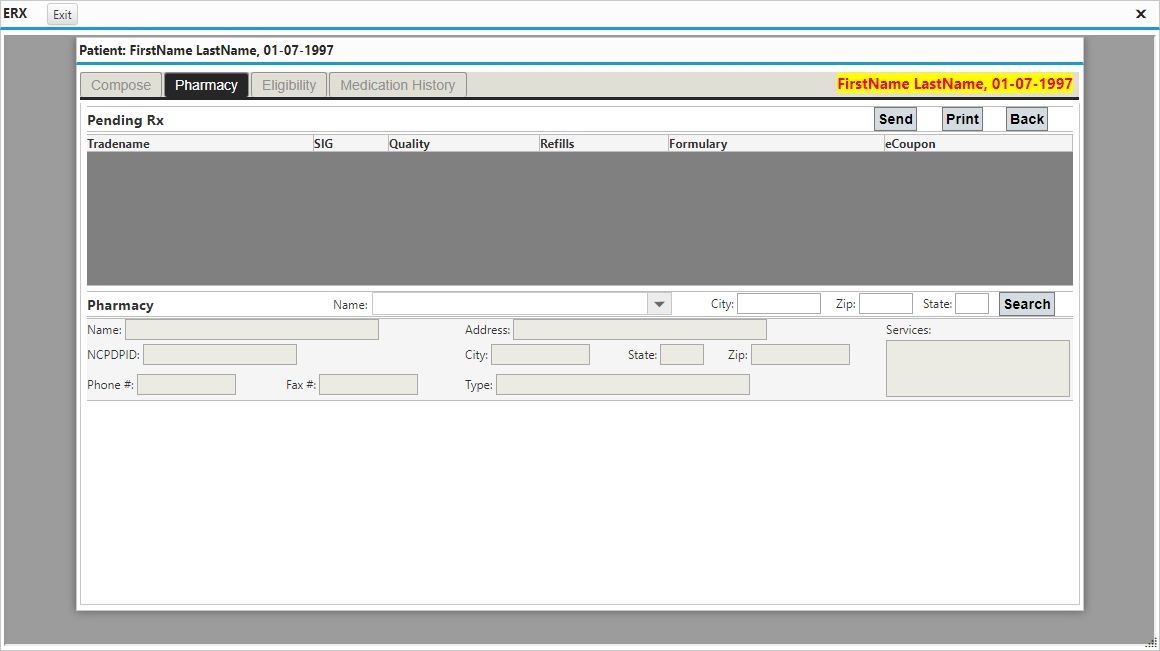
- Pending Rx
- Send: sends the listed medications to the pharmacy
- Print: prints the prescription as well as the prescriber, patient and and pharmacy’s information
- Back: returns to the previous tab
- Pharmacy
- Name: enter the correct pharmacy’s name, city, zip, and state
- Search: opens pharmacy search and displays results based on the criteria
eRx Window – Medication History
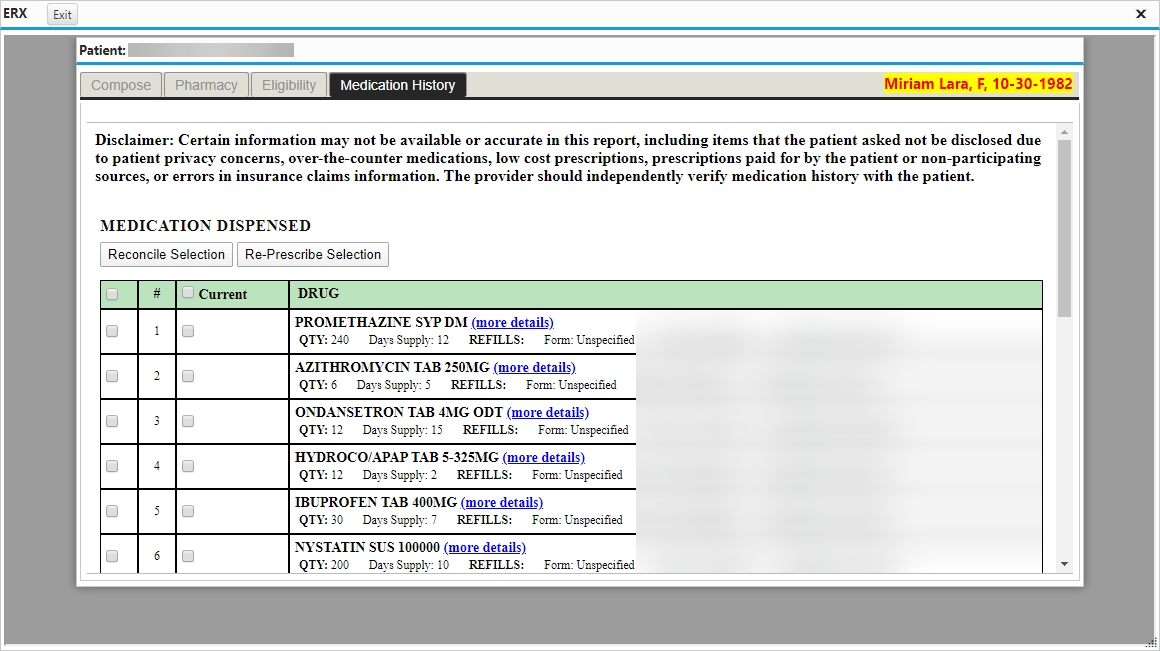
- Reconcile Selection: imports the selected medications into the patent’s chart
- Re-Prescribe Selection: opens medication search to add medication to Pending Rx list
